Qual o melhor site para comprar lençol de cama?
Na busca pelo melhor site para comprar lençóis de cama em 2024, os consumidores brasileiros têm à sua disposição uma
Ler maisNa busca pelo melhor site para comprar lençóis de cama em 2024, os consumidores brasileiros têm à sua disposição uma
Ler maisPrecisando trocar de smartphone? Confira tudo sobre os lançamentos xiaomi 2024 e faça sua escolha! A Xiaomi é um gigante
Ler maisA autonomia da bateria é uma preocupação crescente para muitos entusiastas de tecnologia e usuários de smartphones. Para aqueles que
Ler maisSeja para estudo ou trabalho, o Galaxy Tab S6 Lite versão 2022 com 128GB é a escolha perfeita, agora por
Ler maisEm meio à concorrência acirrada no mundo da inteligência artificial, a Anthropic desponta com seu mais recente chatbot, Claude 2.
Ler maisTalvez você esteja usando várias ferramentas no seu Google Drive há algum tempo, mas já tentou adicionar uma página em um Documento do Google? Que tal adicionar um cabeçalho ou número de página O Google Docs está repleto de funções, mas você pode não estar ciente de todas as opções de formatação que ele oferece. Neste […]
Ler mais** Promoção encerrada** O Infinix Note 30 5G chegou ao Brasil no mês passado com preço sugerido de R$ 1.799. Contudo, está com ótimo desconto agora no Magalu saindo a R$ 1.329 em até 10x sem juros no cartão de crédito. Para quem não sabe, o Infinix Note 30 5G vem com um display grande …
Ler maisO Notebook gamer Acer Nitro 5 com processador da Intel é um excelente custo-benefício. Afinal, tem placa de vídeo dedicada, bastante armazenamento e tela de alta resolução. E agora, aparece em nova promoção saindo a R$ 3699 em até 10x sem juros no cartão. Em seus recursos, o Acer Nitro 5 é equipado com um …
Ler maisA Realme oficializou recentemente um novo smartphone intermediário, o Realme Narzo 60x. Ele apresenta uma tela LCD de 6.72 polegadas com alta resolução FHD+ e taxa de atualização de 120 Hz. Ainda na frente, tem uma lente de 8MP dedicada para as selfies e chamadas de vídeo. A parte traseira do Realme Narzo 60x inclui …
O post Realme Narzo 60x estreia com Dimensity 6100+ e tela de 120 Hz
Ler maisE por que você deve parar de usar planilhas como bancos de dados improvisados.
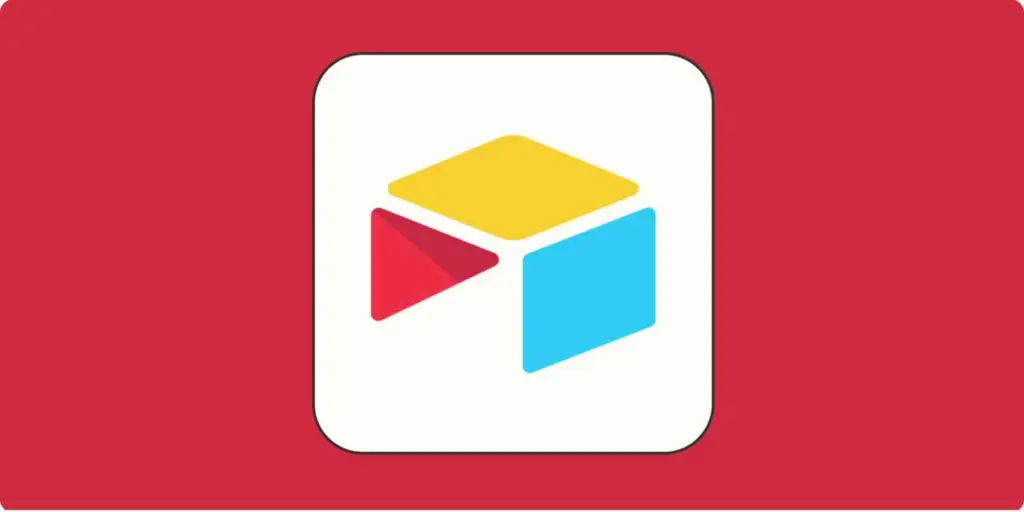
Você pode, tecnicamente, usar uma faca de manteiga para cortar cenouras frescas. Isso não significa que seja a melhor ferramenta para o trabalho. As pessoas tendem a usar planilhas da mesma forma, se contentando com uma ferramenta que funciona quando um banco de dados seria melhor.
Obtenha mais do seu banco de dados
Automatize o Airtable
Por que as pessoas evitam usar bancos de dados? Porque eles podem ser difíceis de usar e muitas vezes exigem habilidades de script SQL. É aí que entra o Airtable.
Airtable é uma plataforma baseada em nuvem para criar e compartilhar bancos de dados relacionais. A interface amigável permite que qualquer pessoa gire um banco de dados em minutos. Você pode armazenar, organizar e colaborar em informações sobre qualquer coisa, como diretórios de funcionários, inventários de produtos e até mesmo caça a apartamentos. Você nem precisa aprender o que SQL significa, muito menos qualquer script.
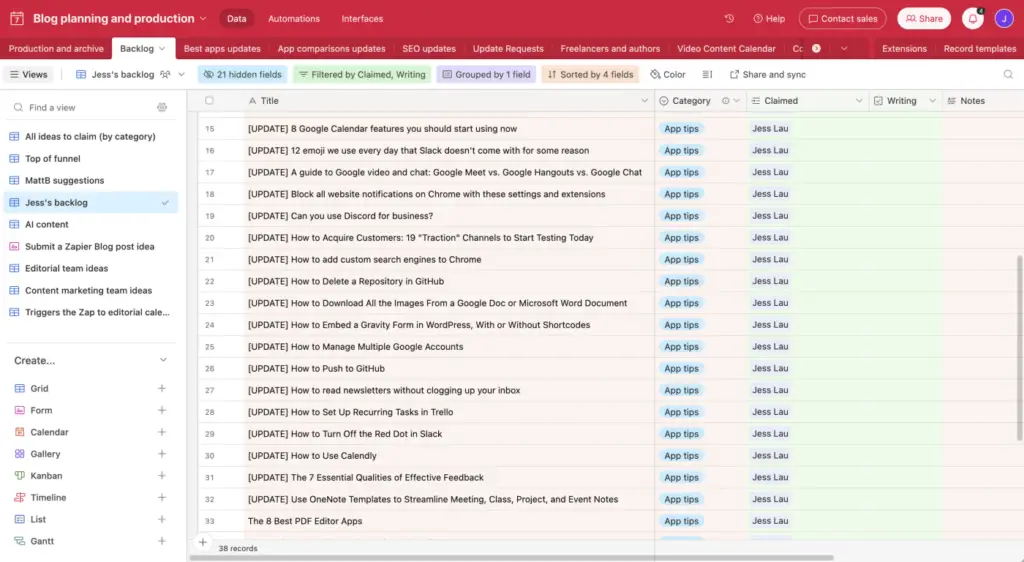
Então, qual é a diferença entre uma planilha e um banco de dados? À primeira vista, os bancos de dados se parecem muito com planilhas, com páginas de linhas de grade e guias. Você também organiza os dados em linhas e colunas como faria em uma planilha.
Mas é aí que as semelhanças terminam.
Em uma planilha, você usará funções como ) para calcular valores e processar números. Em um banco de dados, você normalmente usará consultas SQL como para localizar e comparar dados. Você poderia comparar dados em uma planilha, mas os bancos de dados são muito mais poderosos e muito menos fáceis de bagunçar.=SUM(A1:A5SELECT * FROM Customers;
Um banco de dados relacional não apenas armazena dados, ele armazena relações entre esses dados. Por exemplo, você pode usá-lo para vincular todas as músicas de sua coleção de músicas a categorias como artista, título e época. Você pode então usar esses relacionamentos para responder a perguntas como: “Quais músicas da minha coleção contêm ‘baby’ no título e são sucessos dos anos 90?” E você pode fazer isso sem modificar o banco de dados em si.
Uma prática geral é usar um banco de dados para organizar uma grande quantidade de informações. As planilhas, por outro lado, são mais indicadas para executar cálculos.
Mas aqui está o que torna o Airtable especial: ele oferece o melhor dos dois mundos. É um banco de dados relacional tão fácil de trabalhar quanto o Planilhas Google ou o Microsoft Excel.
Há cinco blocos de construção básicos para um banco de dados Airtable:
Uma base (abreviação de “banco de dados”) armazena todas as informações que você precisa para o seu projeto. Sua base pode ser chamada de “Diretório de funcionários” ou “Compras de carros novos”. (O nosso chama-se “Blog de planejamento e produção”.)
Você pode começar com uma base em branco e construí-la do zero, mas começar com um modelo é uma boa maneira de dar uma espiada sob o capô e se familiarizar com o que é possível. O Airtable oferece uma biblioteca robusta de modelos que são pré-preenchidos com dados de amostra relevantes que você pode modificar com os seus. Por exemplo, há modelos para um CRM pessoal, um rastreador de projeto e um diretório de funcionários.
Para começar a usar um modelo, selecione o modelo que deseja usar e clique em Usar modelo.
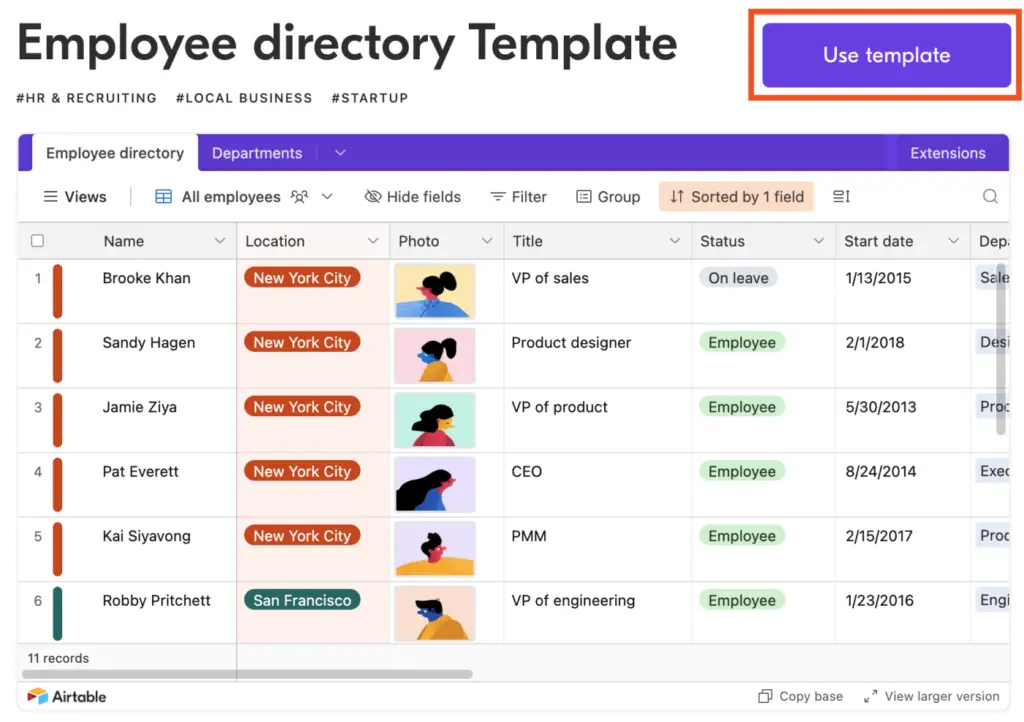
As tabelas, que compõem as bases, contêm uma lista de dados sobre um tipo específico de item. Cada base pode ter uma ou mais tabelas, semelhante a planilhas em uma planilha. No exemplo mostrado abaixo, o banco de dados do Diretório de Funcionários tem três tabelas: Diretório de funcionários, Departamentos e Local.
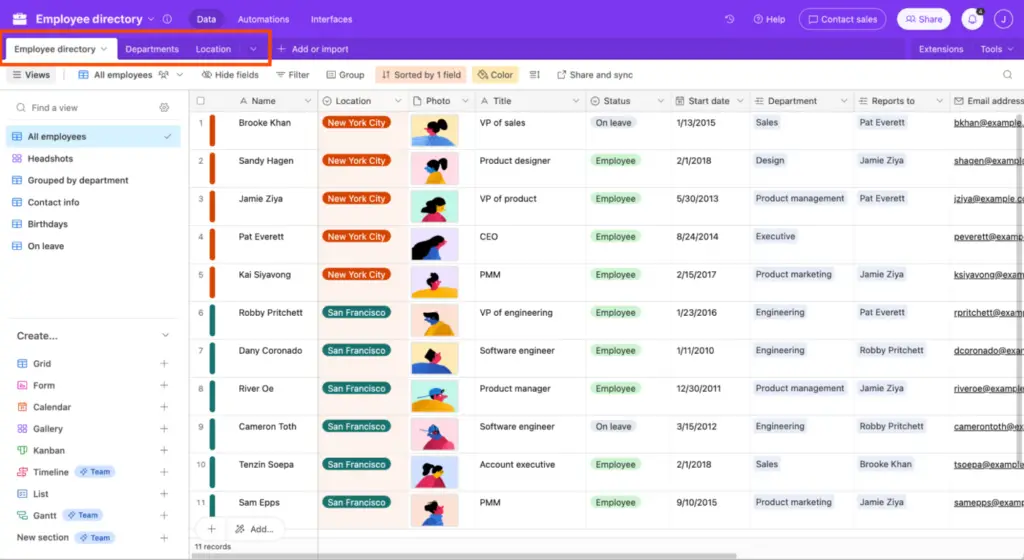
Para adicionar uma tabela, clique em Adicionar ou importar. Você pode criar uma tabela do zero. Ou você pode importar dados de uma tabela existente em outro banco de dados ou planilha.
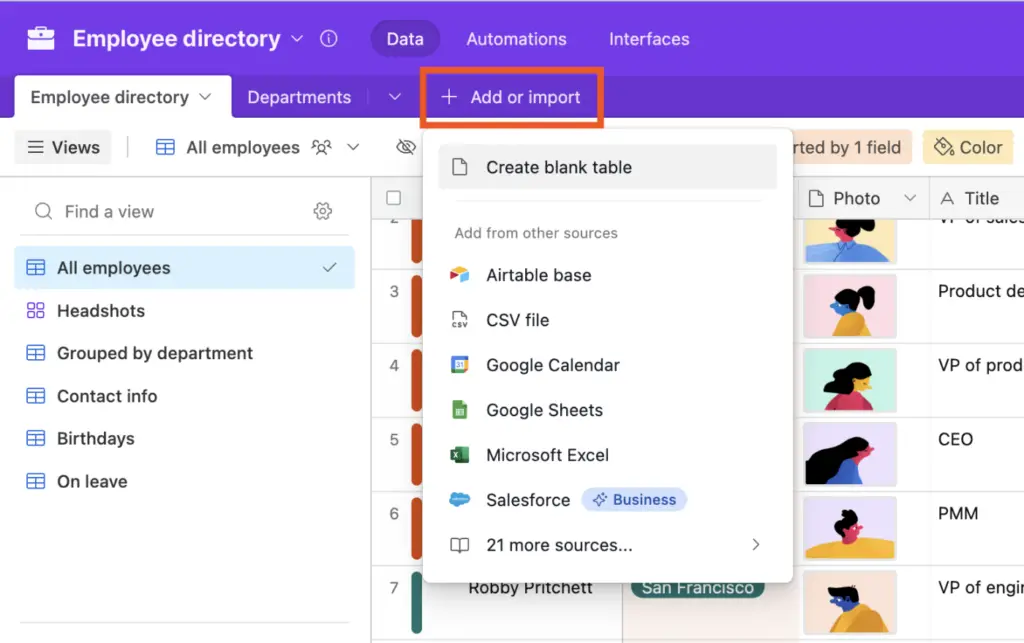
Os campos são equivalentes a colunas de planilha, embora os campos sejam projetados para trazer consistência aos dados. Cada campo tem um nome e pode ser personalizado para conter uma grande variedade de conteúdo, incluindo fotos, anexos, texto, datas, atualizações de status e caixas de seleção.
Na tabela Diretório de funcionários, a coluna que contém endereços é o campo Endereço residencial.
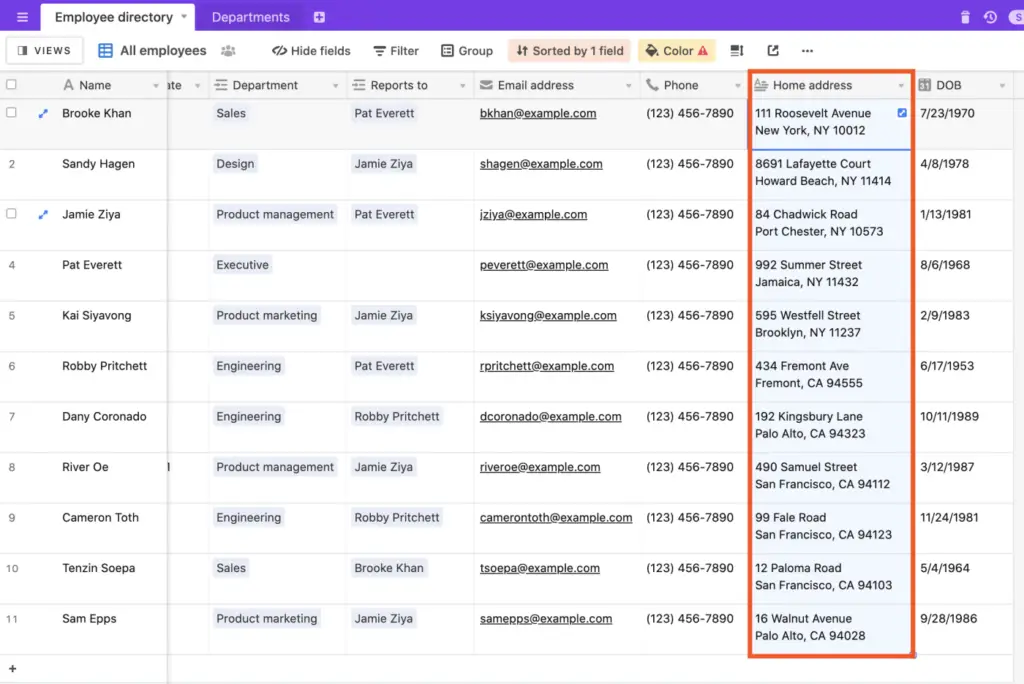
Para adicionar um campo, clique no ícone Adicionar campo, que se parece com um sinal de adição (), na extremidade direita dos campos. Em seguida, selecione o tipo de campo que deseja adicionar. Dê um nome a ele e personalize o campo (as opções de personalização variam dependendo do tipo de campo) e clique em Criar campo. +
Ou, se pretender editar um campo existente, clique no cursor para baixo () junto ao nome do campo e, em seguida, clique em Editar campo. ∨
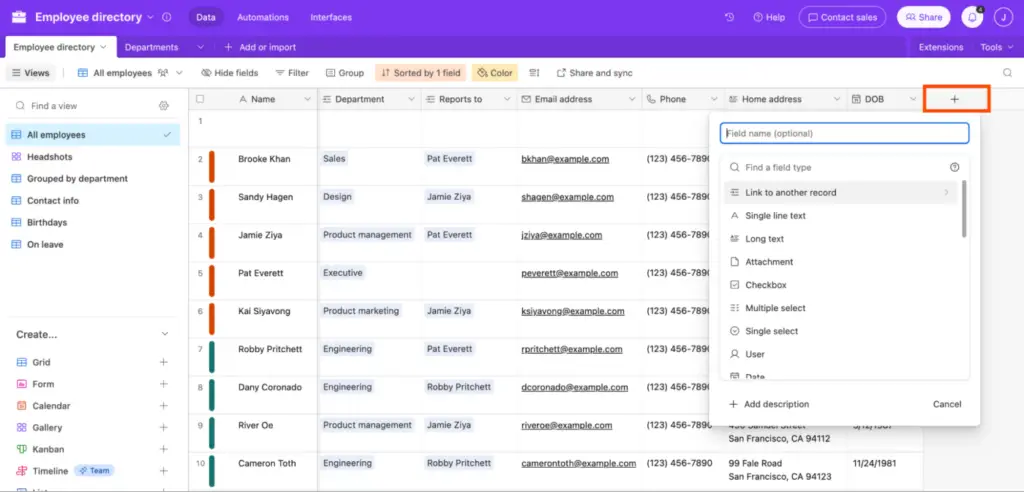
Um registro é um item individual em uma tabela, juntamente com todos os seus detalhes relevantes. Eles são o equivalente de banco de dados de linhas e células de planilha. Na tabela de funcionários mostrada abaixo, cada registro é um funcionário diferente, e os dados relevantes desse funcionário, como nome, departamento e endereço, são detalhados em campos.
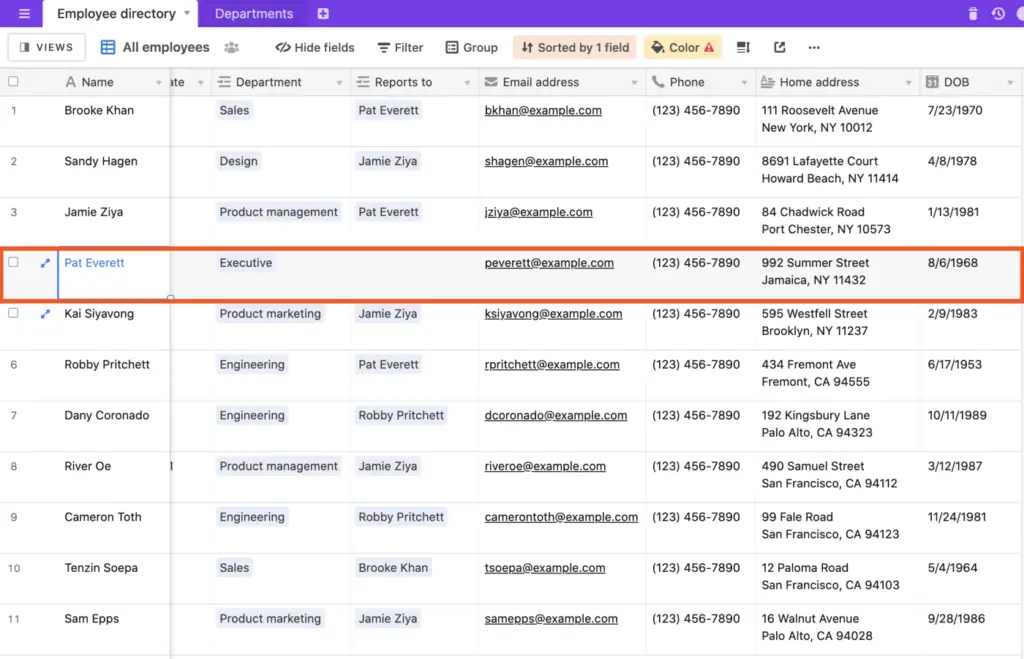
Se você quiser se concentrar em um registro, clique no ícone Expandir, que se parece com duas setas diagonais apontando em direções opostas, para expandi-lo.
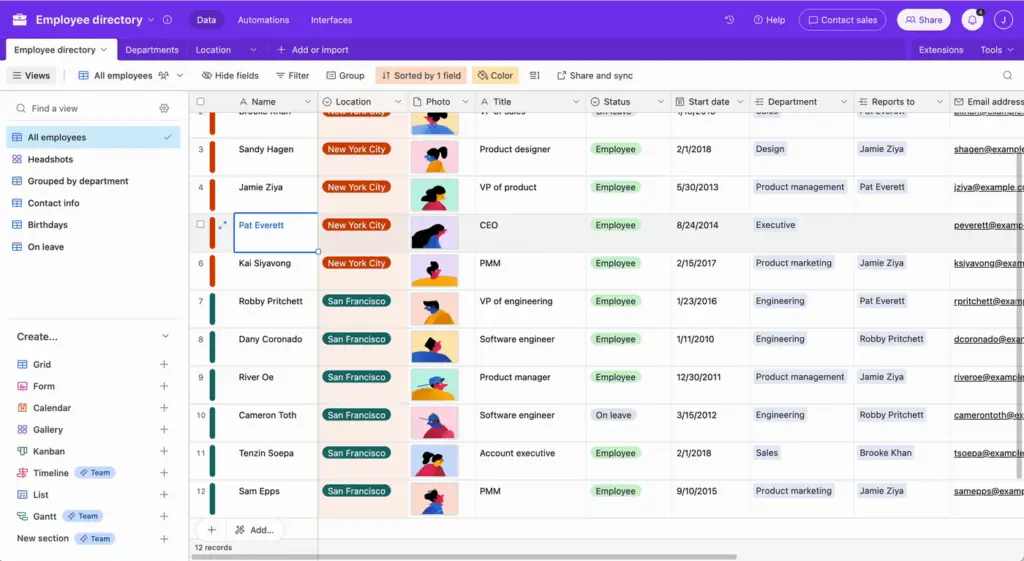
Para adicionar um registro, clique em Adicionar registro, que se parece com um sinal de adição (), na parte inferior de um modo de exibição de grade. Ou você pode clicar em um registro existente e usar o atalho de teclado: +.+ShiftEnter
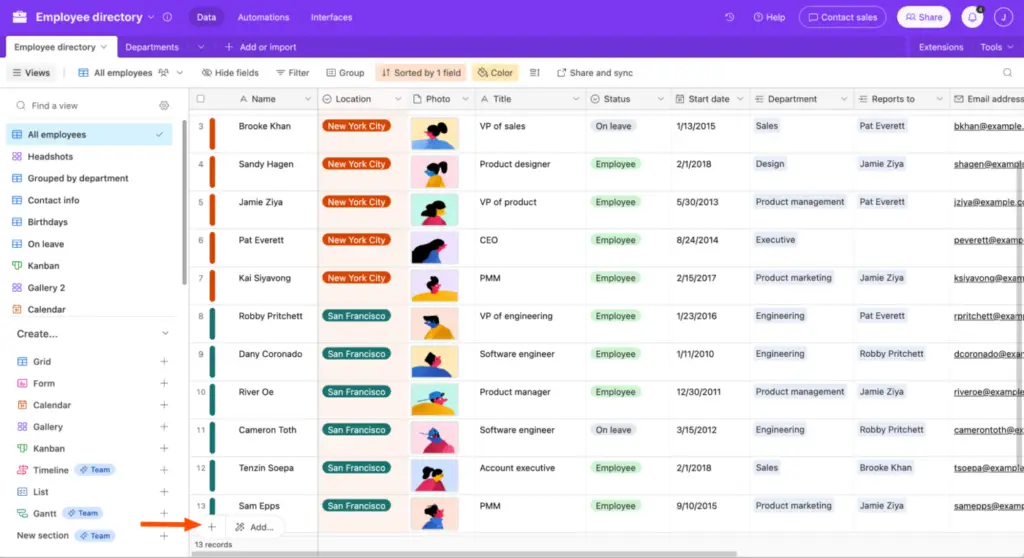
ota: O botão para adicionar um registro muda de posição dependendo da exibição. Por exemplo, ele está na parte inferior de cada pilha em um modo de exibição Kanban e está no painel lateral em um modo de exibição Calendário.
O poder de um banco de dados relacional depende de seus relacionamentos. Seus registros em uma tabela podem ter uma relação com seus registros em outra tabela adicionando um link. Depois de criar uma associação entre tabelas, você pode usá-la para obter informações da outra tabela. Por exemplo, enquanto estivermos na tabela Diretório de funcionários, podemos vincular cada funcionário ao seu departamento. Isso exibiria o nome do departamento no mesmo cartão do funcionário e facilitaria a obtenção de informações sobre esse departamento a qualquer momento.
Nota: “Registros” foi substituído por “produtos” para alguns usuários do Airtable. Até o momento, a Airtable não mencionou se essa mudança de nome será implementada em todos os usuários.
Embora possa ser útil exibir todos os seus registros de uma só vez, você também pode criar vários modos de exibição para cada tabela em uma base. Pense em uma exibição no Airtable como uma lente diferente através da qual você pode ver os mesmos dados de tabela subjacentes. Essas exibições personalizadas podem ser úteis quando você deseja ver apenas registros que se encaixam em determinados critérios, talvez para ver todos os funcionários do departamento de engenharia. Você pode até mesmo criar uma exibição de calendário para obter um instantâneo dos aniversários dos funcionários.
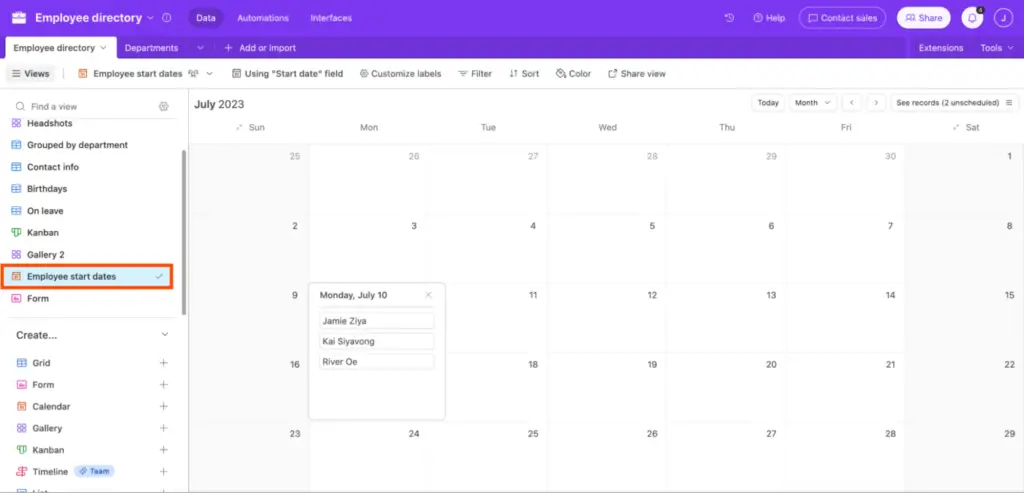
Para criar uma vista personalizada dos seus dados, clique na vista pretendida na secção Criar. Insira um nome de modo de exibição e clique em Criar novo modo de exibição. Dependendo do tipo de exibição que você criou, o Airtable pode solicitar que você personalize mais alguns campos.
Aqui estão algumas outras visualizações úteis que você pode usar no Airtable.
Um modo de exibição Galeria exibe seus registros como cartões grandes. Essa exibição é particularmente útil para destacar anexos de seus registros, como headshots de funcionários e relatórios de desempenho.
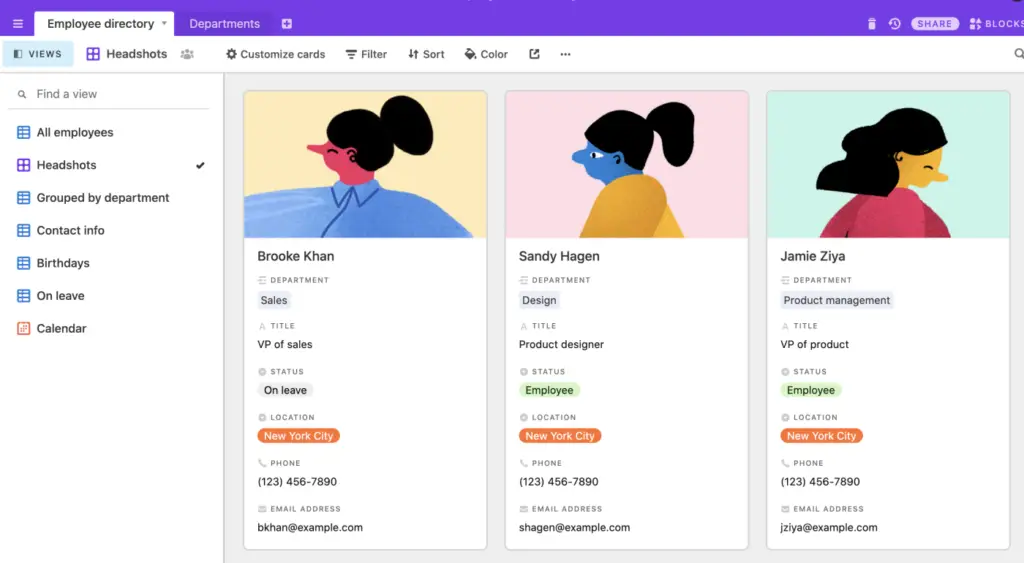
Uma visualização Kanban oferece outra maneira de visualizar seus registros em um quadro de cartões empilhados. Você pode clicar e arrastar para mover cartões entre pilhas diferentes ou reordená-los dentro de uma pilha — uma ótima maneira de criar um fluxo de trabalho para seus projetos ou mostrar em que estágio diferentes projetos estão.
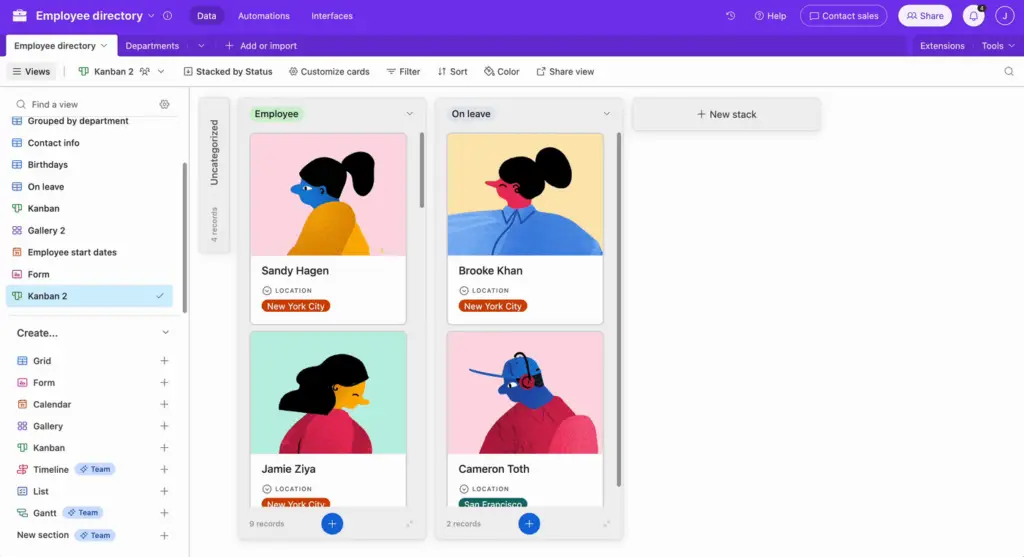
Se você quiser transferir dados de um aplicativo existente para o Airtable, é muito simples de fazer.
No painel lateral da página inicial do Airtable, clique em Importar. Em seguida, selecione de qual fonte você deseja importar seus dados. Você pode fazer upload de um arquivo CSV ou sincronizar dados do Planilhas Google ou do Microsoft Excel. Você pode até mesmo extrair seus dados de aplicativos populares como Trello, Facebook e Coda.
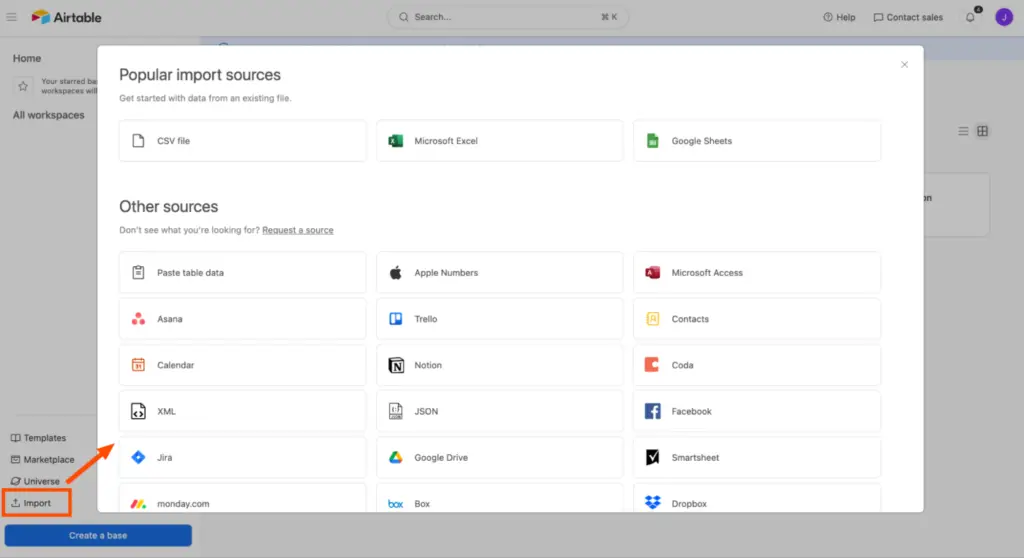
Digamos que você carregue dados de uma planilha existente. O Airtable irá dar-lhe uma pré-visualização dos seus dados. Você também pode editar seus campos neste estágio. Em seguida, clique em Importar.
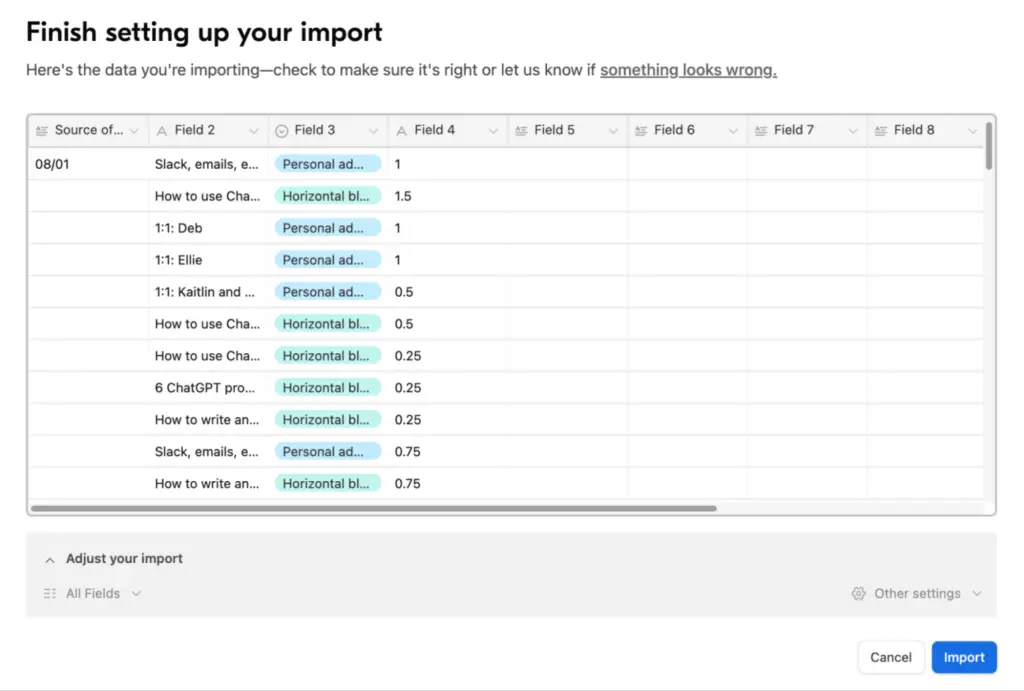
Por padrão, o Airtable preencherá seus dados em uma exibição de grade. Se não for assim que você deseja visualizar seus dados, crie uma nova exibição.
Depois de criar algumas bases e se sentir confortável navegando pelo Airtable, use esses recursos avançados do Airtable para tirar ainda mais proveito do seu banco de dados.
Nota: Isso fornece uma visão geral de alto nível de cada recurso. Clique em um recurso para obter um guia detalhado sobre como usá-lo.
As Automações Airtable dão-lhe uma amostra da gestão de dados simples e mãos-livres. Com o Zapier, você pode conectar o Airtable a milhares de outros aplicativos para levar suas automações a um nível totalmente novo. Uma vez conectado, você pode fazer coisas automaticamente como copiar registros de uma base para outra e adicionar entradas de formulário ao Airtable como novos registros.
Saiba mais sobre como automatizar o Airtable ou comece a usar um desses fluxos de trabalho.
Ler mais